您好 Windows预览体验成员,今天我们向开发频道发布Windows 11 Insider Preview Build 22518。
TL;DR
- 由于在尝试更新到此版本时导致这些设备回滚的问题,此版本将不会提供给 ARM64 PC。我们正在努力修复。
- 此版本有几个新功能可供 Windows 预览体验成员试用,包括 Spotlight 集合背景、带有天气的小部件的更新入口点和语音访问。
- 我们正在简化从 Microsoft Store 安装 WSL(适用于 Linux 的 Windows 子系统)的过程。
- 此版本包括一些常规更改,包括对输入切换器的更新。
- 我们也有一套很好的修复程序,但有一些新的已知问题 - 请阅读下面的这些部分!
- 昨天,我们在 Dev Channel 中向 Windows Insiders 发布了重新设计的记事本。有关所有详细信息,请参阅此博客文章。
内部版本 22518 中的新增功能
使用 Spotlight 集合在您的桌面上查看世界
使用 Spotlight 系列让您的桌面保持新鲜和鼓舞人心。您每天都会收到来自世界各地的精美新桌面图片以及每张图片的有趣事实。以下是您可以尝试 Spotlight 收藏的方法:
- 右键单击桌面并选择“个性化”。
- 在个性化设置页面上,选择“背景”。
- 在“个性化您的背景”下拉菜单下,选择“Spotlight 收藏”。
启用 Spotlight 收藏后,您将在桌面上看到一张来自澳大利亚白天堂海滩的鼓舞人心的图片以及 Spotlight 图标。
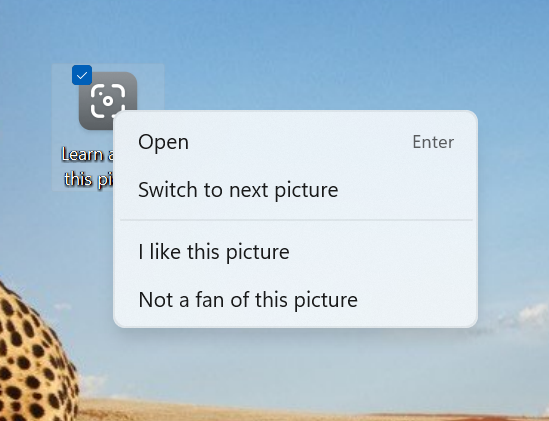
当天晚些时候,我们将用来自世界各地的最多五张背景图片来取代白天堂海滩。这可能需要长达 24 小时。如果您将鼠标悬停在 Spotlight 图标上,您可以了解有关每张图片的更多信息。右键单击桌面上的 Spotlight 图标会打开一个上下文菜单,您可以在其中切换到不同的背景图片,并告诉我们您是否喜欢其中一张图片。双击 Spotlight 图标会启动登录页面,您可以在其中了解更多关于您在一天中看到的任何 Spotlight 收藏图片的信息。
请注意,Spotlight 收藏体验尚未本地化,将仅显示英文文本。完整的本地化将在未来的更新中提供。Spotlight 集合适用于以下国家/地区的 Windows 预览体验成员:澳大利亚、加拿大、中国、芬兰、法国、德国、印度、意大利、日本、韩国、挪威、西班牙、瑞典、英国、美国随着时间的推移将添加更多国家/地区。
更新了任务栏上小部件的入口点
我们正在尝试在任务栏左侧显示带有实时天气内容的小部件入口点。您也可以通过简单地将鼠标悬停在入口点上来打开小部件板。
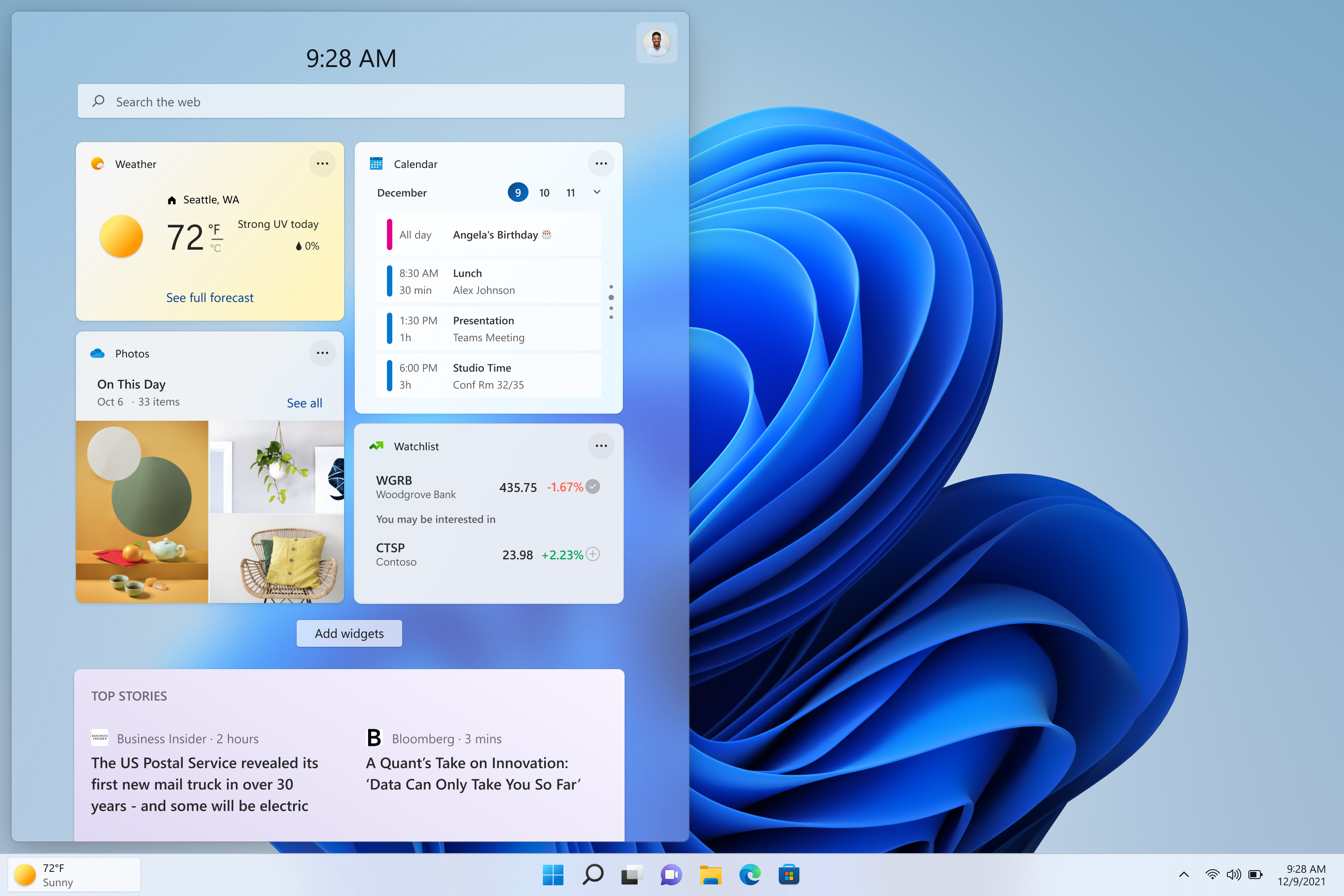
我们正在尝试在任务栏的左侧显示带有天气的小部件入口点。
对于选择对齐任务栏的用户,小部件入口点将位于任务视图图标的右侧。

小部件图标在带有天气的左对齐任务栏上的外观。
组策略和在任务栏中显示/隐藏小部件按钮的能力保持不变。
我们正在尝试这一点,因此请告诉我们您的想法,并查看下面的已知问题,了解我们对此体验了解的一些问题。
[我们正开始推出此更改,因此尚未对所有内部人员可用,因为我们计划在将其推送给所有人之前监控反馈并查看它是如何落地的。]
介绍语音访问
语音访问是一种新体验,它使每个人(包括行动不便的人)都可以使用语音控制他们的 PC 和编写文本。例如,语音访问支持打开和切换应用程序、浏览网页以及阅读和创作邮件等场景。语音访问利用现代设备上的语音识别来准确识别语音,并且无需互联网连接即可获得支持。语音访问仅支持英语-美国语言,因此 Windows 显示语言应设置为英语-美国,否则语音访问可能无法正常工作。
开始使用
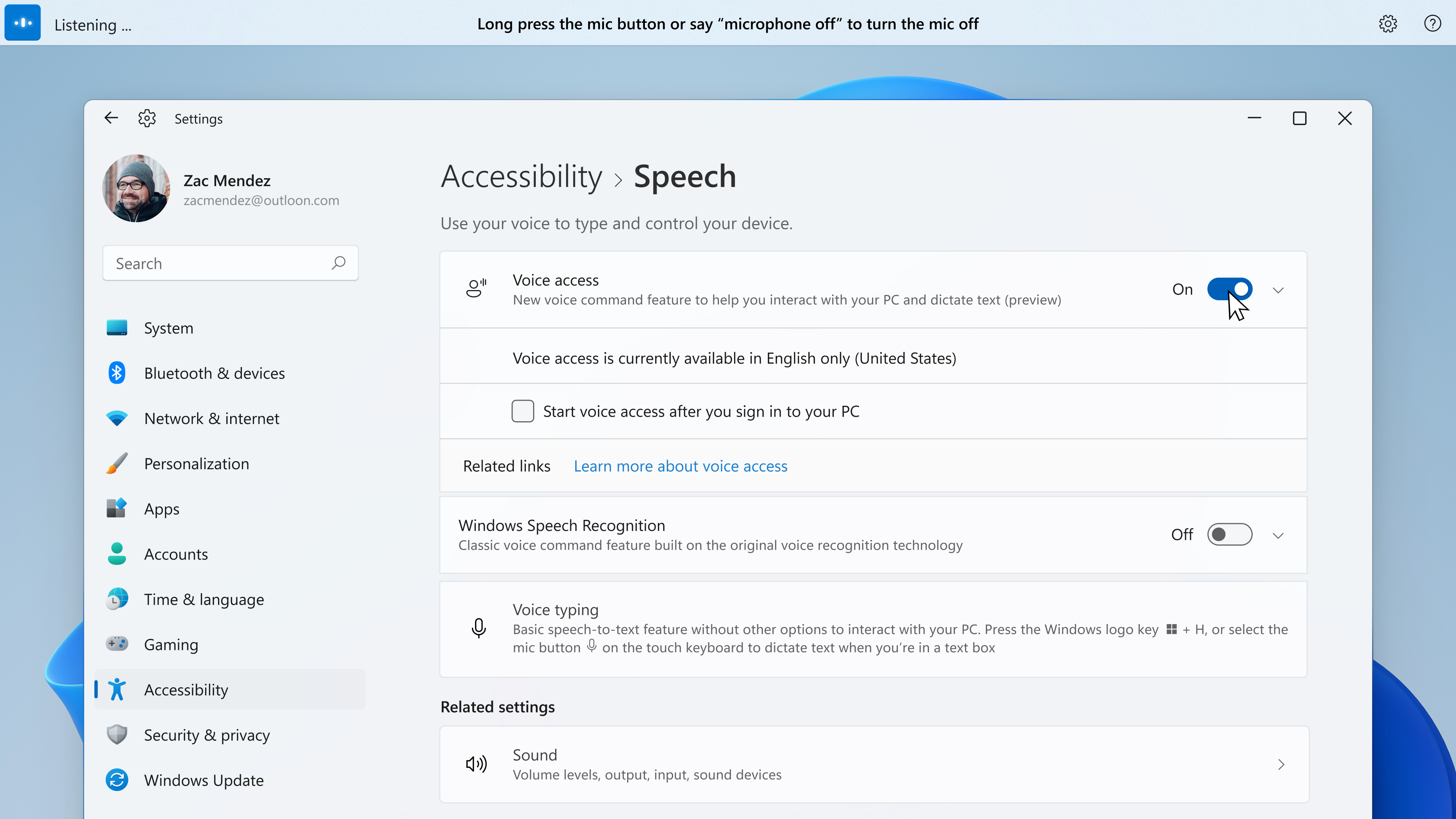
您可以在设置 > 辅助功能 > 语音下启用语音访问。
您可以在“设置”>“辅助功能”>“语音”中找到语音访问权限。首次打开语音访问时,会提示您下载语音模型以进行设备上的语音识别。下载后,您可以选择要用于语音访问的麦克风,然后开始使用语音来控制您的 PC。
您可以在设置中选择下次登录 PC 时自动启动语音访问。您还可以使用语音命令或键盘快捷键(Alt + Shift + C 和 Alt + Shift + B)来控制语音访问是在听还是不听。
| 去做这个 | 说这个 |
|---|---|
| 获得语音访问权限以开始聆听您的声音 | “语音访问唤醒”、“取消静音” |
| 使语音访问进入睡眠状态 (它只会响应“语音访问唤醒”命令) |
“语音访问睡眠”、“静音” |
| 完全停止语音访问听您的声音 (您可以使用鼠标或键盘单击麦克风按钮以更改其状态) |
“关闭麦克风” |
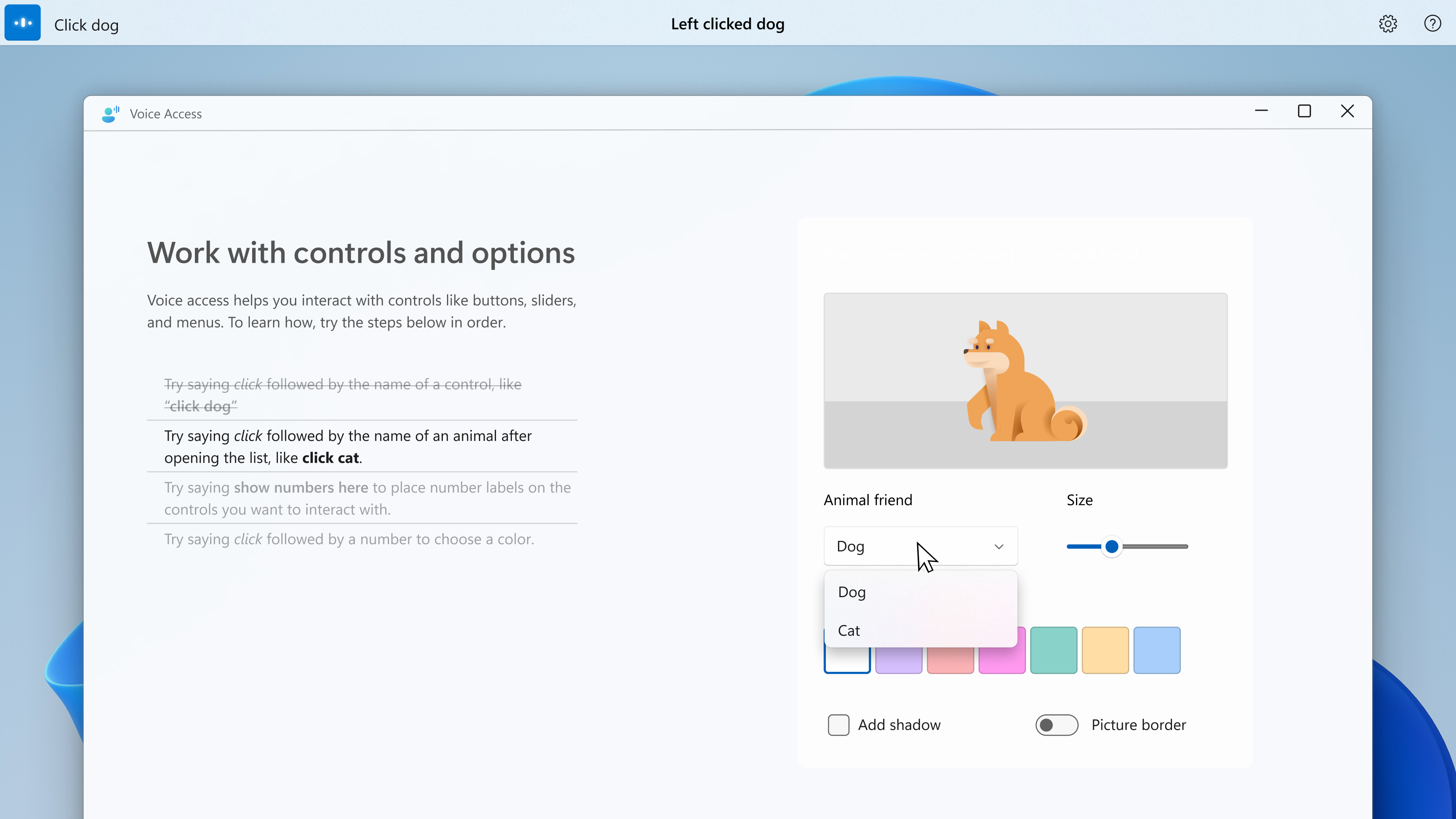
交互式指南显示标题为“使用控件和选项,左侧为说明,右侧为练习区”的页面。
语音访问包括一个交互式指南,说明如何使用您的语音完成常见任务。
除了交互式指南之外,您还可以通过询问“我能说什么?”来访问完整的命令列表。当语音访问正在收听时。您还可以在此处访问完整的语音访问命令集。
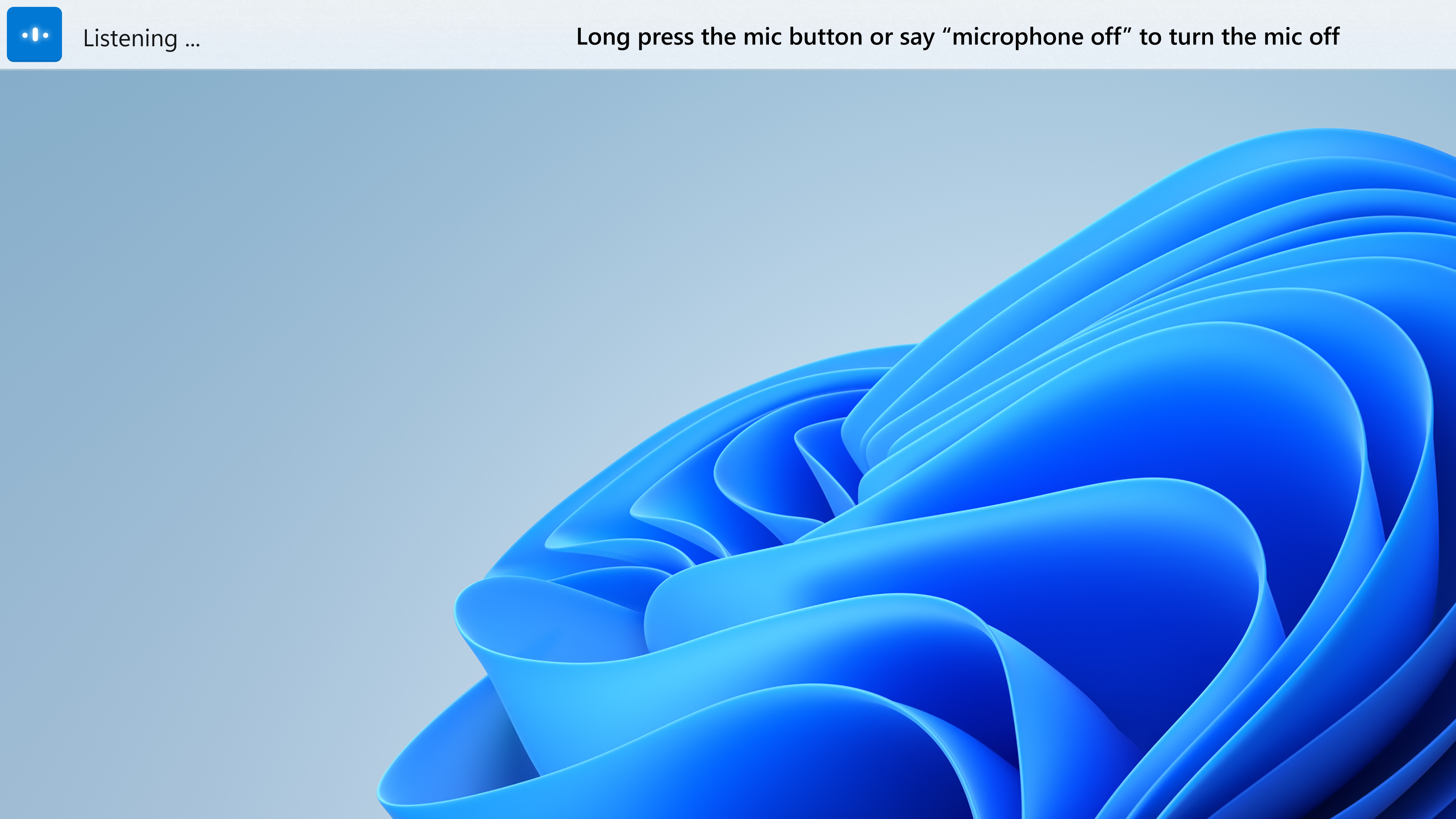
桌面在屏幕顶部显示语音访问 UI,语音访问处于收听状态。
语音访问提供有关听到的语音访问的实时反馈,以便您知道哪个单词未被正确识别。
用你的声音导航 Windows
您可以导航并与 Windows 交互,包括使用语音打开和切换应用程序。您还可以通过语音模拟键盘和鼠标等标准输入。
例如,下表包括如何完成常见任务:
| 去做这个 | 说这个 |
|---|---|
| 打开一个新的应用程序 | “打开 [应用程序名称]”,例如,“打开边缘”、“打开 Word” |
| 切换到活动应用程序 | “切换到 [应用程序名称]”,例如,“切换到 Edge” |
| 管理您的 Windows | “最小化窗口”、“最大化窗口”、“关闭窗口” |
| 单击某个项目,例如按钮或链接 | “单击 [项目名称]”,例如,“单击开始”、“单击取消” |
| 右键单击一个项目 | “右键单击[项目名称]”,例如“右键单击开始” |
| 双击ŝ项目 | “双击[项目名称]”,例如“双击回收站” |
| 向特定方向滚动 | “向下滚动”或“开始向下滚动” |
| 按一个键或组合键 | “按 Escape”、“按住 Shift”、“按 Tab 3 次” |
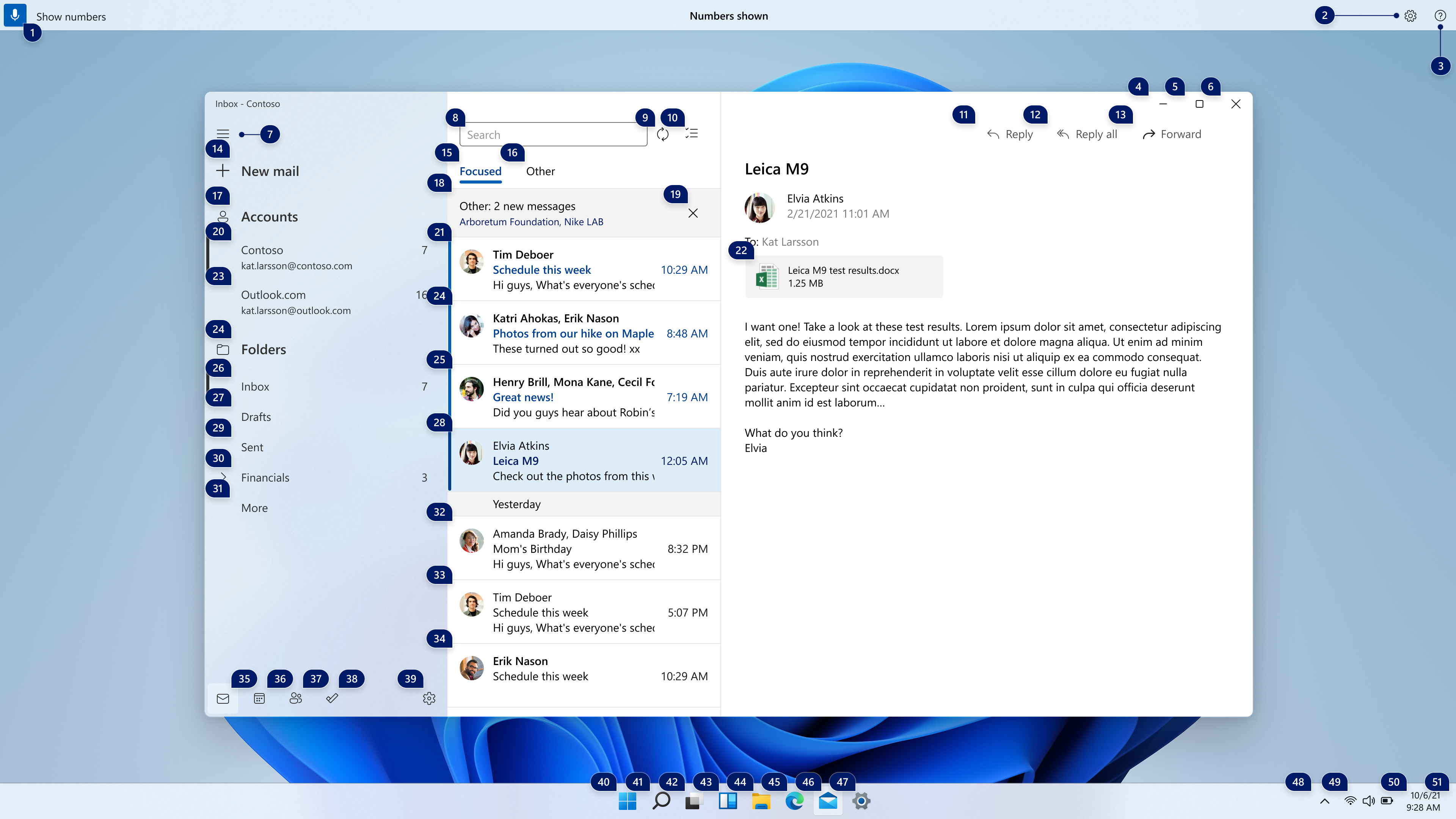
编号的泪珠出现在邮件应用程序、语音访问 UI 和任务栏上的所有交互项目上。
语音访问号码覆盖可以与没有名称的项目进行交互,并且当命令有多个匹配项目时,它们还可以让您控制。
| 去做这个 | 说这个 |
|---|---|
| 显示数字叠加 | “显示数字”或“在此处显示数字” |
| 单击编号的项目 | “单击[数字]”,例如“单击 1”、“双击 1”、“右键单击 1” |
| 隐藏号码叠加 | “隐藏号码”、“取消” |
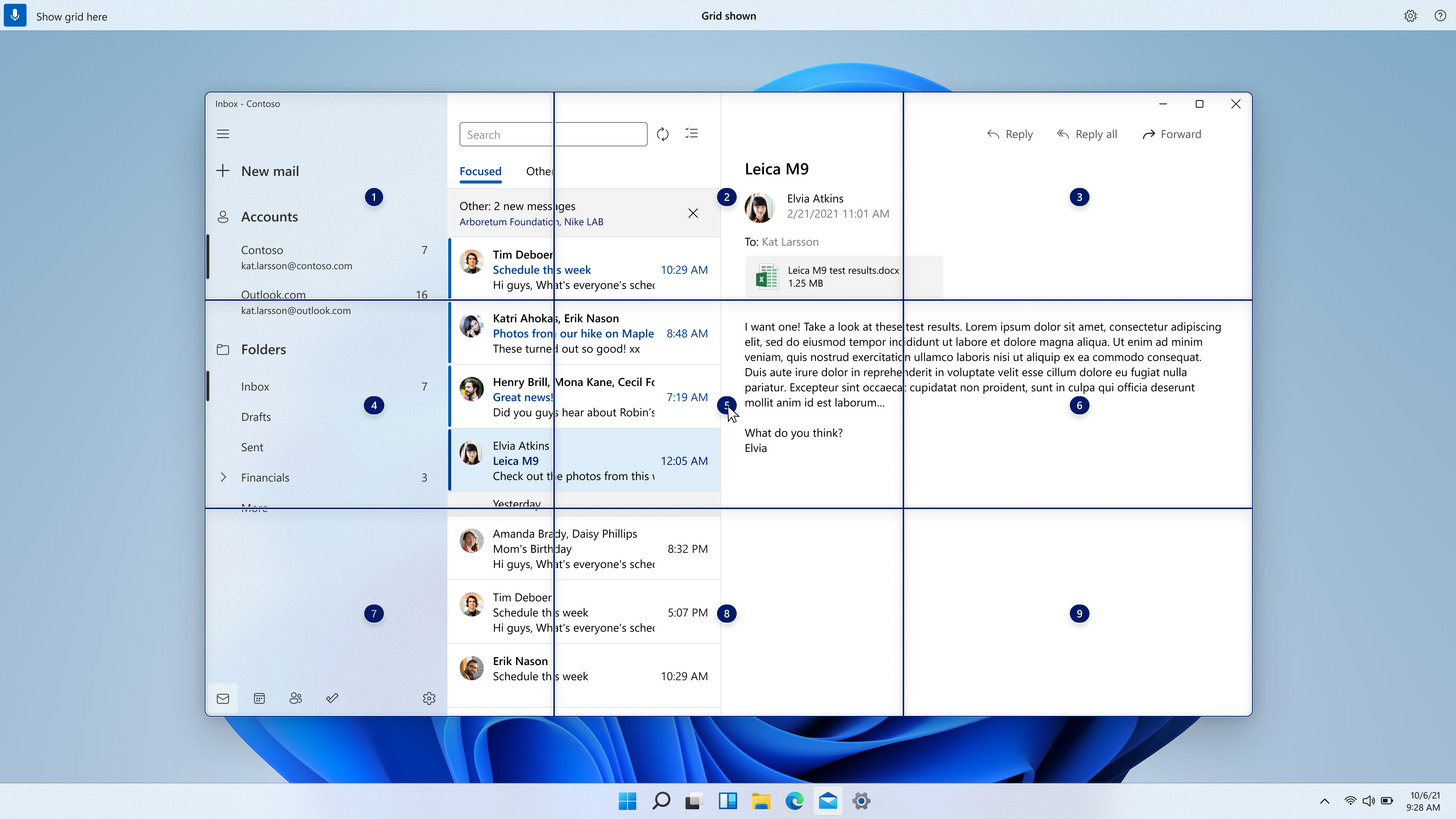
在邮件应用程序上绘制数字的 3×3 网格。
此外,要与无法访问的 UI 交互并通过网格覆盖实现精确的鼠标移动:
| 去做这个 | 说这个 |
|---|---|
| 显示网格 | “显示网格”或“在此处显示网格” |
| 深入网格 | “[网格编号]”,例如“1” |
| 单击网格中心的项目 | “单击[网格编号]”,例如“单击 1” |
| 标记要拖动的对象 | “Mark [grid number]”,例如,“Mark 1” |
| 将标记的对象放到某个位置 | “拖” |
用你的声音创作文字
除了导航 Windows 之外,您还可以通过语音访问口述和编辑文本:
| 去做这个 | 说这个 |
|---|---|
| 在文本框中插入文本 | “[文本]”,例如,“你好世界” |
| 选择您听写的最后一个文本 | “选择那个” |
| 在文本框中选择特定文本 | “选择[文本]”,例如,“选择你好世界” |
| 选择上一个或下一个字符或单词或行或段落 | “选择下一个单词”,“选择前两行” |
| 删除所选文本或最后听写的文本 | “删除那个” |
| 删除文本框中的特定文本 | “删除[文本]”,例如,“删除你好世界” |
| 将单词的第一个字母大写 | “大写[单词]”,例如,“大写你好” |
| 将单词的所有字母大写 | “大写[单词]”,例如“大写你好” |
| 将单词中的所有字母更改为小写 | “小写 [单词]”,例如,小写的 hello” |
| 将光标放在特定文本之前/之后 | “在 [text] 之前移动”,例如,“在 hello world 之前移动” |
| 将光标移动到单词或行或段落的开头/结尾 | “转到行首”,“转到段落末尾” |
最佳识别质量的提示:
- 尽量说清楚
- 尽可能在环境背景噪音最小的环境中工作
- 为防止系统音频(例如,媒体播放或通话中的人)被语音访问拾取,建议在语音访问正在收听时使用耳机/耳塞或将系统音频静音
请务必查看下面的已知问题部分,了解语音访问的已知问题。我们期待您尝试语音访问,并希望在“辅助功能”>“语音访问”下的反馈中心 (Win + F) 中听到您的反馈和建议。您也可以在语音访问帮助菜单上找到反馈中心的链接——使用语音命令“打开语音访问帮助”>“单击提供反馈”即可到达那里。
从 Microsoft Store 从 Linux (WSL) 安装 Windows 子系统
WSL 现已在 Microsoft Store 中提供。这与您熟悉和喜爱的 WSL 相同,但只是一种不同的交付机制。从应用商店安装 WSL 将使将来更容易获得最新的 WSL 更新。您可以在此博客文章或观看此视频中了解有关商店预览的更多信息。
从这个预览版本开始,我们通过更改“wsl.exe –install”命令以默认从 Microsoft Store 安装 WSL,让新用户更容易在 Microsoft Store 中开始使用 WSL。此外,我们在 `wsl.exe –install` 中添加了一些额外的参数,以便更轻松地配置您的安装,例如 `wsl –install –no-launch` 将安装新的 WSL 发行版而不立即启动它。要查看可用命令的完整列表,请运行`wsl –help`。如果您想立即开始使用 Store 版本并且已经安装了 WSL,只需运行 `wsl –update` 以立即更新到 Store 版本!
变化和改进
- 从今天的版本开始,我们将推出底层平台更改,以提高使用多种键盘语言和布局的 Insiders 输入切换器的整体性能和可靠性。除此之外,我们正在更新输入切换器以现在具有丙烯酸背景。如果您对输入切换器有任何反馈,请将其提交到反馈中心的输入和语言 > 键盘和语言切换下。[我们正开始推出此更改,因此尚未对所有内部人员可用,因为我们计划在将其推送给所有人之前监控反馈并查看它是如何落地的。]
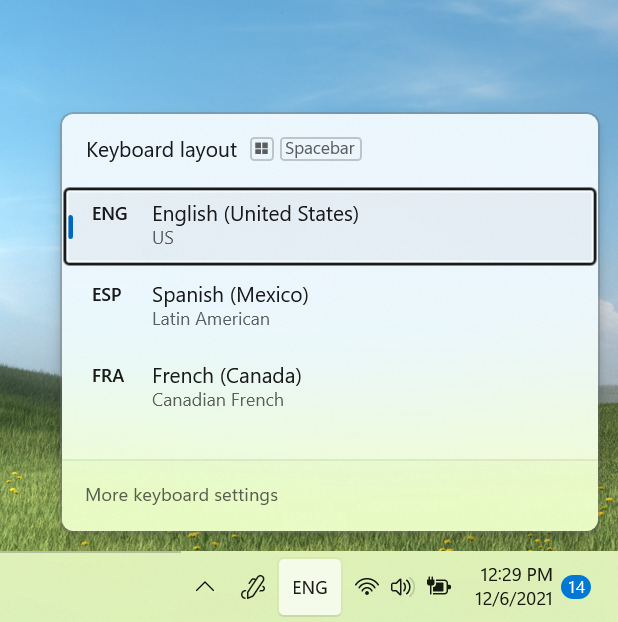
带有丙烯酸背景的输入切换器 UI。
- 更新了文件资源管理器中的上下文菜单,以根据反馈使这些选项成为顶级:
- 右键单击字体文件和 .inf 文件时“安装”。
- 右键单击 .cer 文件时“安装证书”。
- 右键单击此 PC 时,“映射网络驱动器”和“断开网络驱动器”。
- 右键单击网络驱动器时“断开连接”。
- 我们从Build 22504开始推出的基于家庭成员的面部和肤色、有心脏的情侣、接吻和手牵手的人的表情符号个性化组合的功能现在可供开发频道中的所有内部人员使用。
- 从Build 22509开始,我们开始推出更改以显示您的时钟,并且日期现在也将显示在辅助监视器的任务栏上。现在,开发频道中的所有内部人员都可以使用此功能。
- 我们在设置中的个性化 > 文本输入下为简体中文 IME 用户添加了一个新的超大候选高度选项。
修复
[任务栏]
- 修复了与将网站固定到任务栏相关的 explorer.exe 崩溃。
[搜索]
- 做了一些工作来帮助解决最近搜索弹出窗口的不可见窗口框架可能最终卡在屏幕上,消耗该区域的输入的问题。
- 当您将鼠标悬停在最近搜索浮出控件中的项目上时,浮出控件中被截断的文本(例如,当使用辅助功能设置使文本变大时)现在将有一个工具提示,以便您可以查看全文。
- 如果启用了对比模式,则改进了最近搜索浮出控件中文本的可见性。
- 当屏幕阅读器将焦点设置在最近的搜索浮出控件上时,它现在有一个易于访问的名称,而不仅仅是说按钮。
- 修复了导致最近搜索图标中的搜索图标成为使用中文显示语言的人的垃圾字符的问题。
- 修复了高命中搜索崩溃。
- 如果您通过按 Windows 键开始搜索并开始输入,则做了一些工作来帮助减少击键丢失的可能性。
- 如果您使用搜索来运行命令,“以管理员身份运行”和“打开文件位置”选项应该再次可见,供您在搜索窗口的一侧进行选择。此外,CTRL + Shift + Enter 现在应该再次适用于命令。
[文件管理器]
- 缓解了可能导致无法将网络驱动器添加为媒体播放器源的问题。
- 修复了一个问题,该问题可能会导致在压缩文件后看到意外的空白图标,而不是与处理该文件类型的默认应用程序对应的图标。
- 当启用“作为单独的进程运行”选项时,右键单击文件夹,然后快速关闭并重新打开文件资源管理器窗口不应再导致 explorer.exe 崩溃。
- 将用户帐户文件夹移动到另一个位置时,删除了对话框中的一些意外字符。
- 如果您在文件资源管理器中右键单击 .htm 等文件,Microsoft Edge Canary、Beta 或 Dev 旁边的图标现在应该在“打开方式”下正确显示(如果已安装),而不是显示通用图标。
- 解决了可能导致上下文菜单中的应用程序条目(如 Windows 终端)图标有时丢失/不可见的问题。
- 改进了启用对比度模式时命令栏和菜单下拉菜单的背景颜色的一致性。
- 进行了一些小改进,以帮助提高文件资源管理器文件夹导航性能。
[输入]
- 如果您按下 WIN + 句号并导航到带有搜索词的表情符号或 gif 部分,当您返回主页时,我们现在将清除搜索查询,以便您重新开始。
- 在启动 PC 后立即输入搜索时,IME 候选窗口现在应该更可靠地显示。
- 修复了使用简体中文 IME 键入时 u-mode/v-mode/name-mode 未显示候选字的问题。
- 修复了日语输入法意外以水平模式而不是垂直模式显示候选项的问题。
- 修复了 IME 工具栏可能随机显示在锁定屏幕上的问题。
- 解决了按 WIN + Period 后键盘焦点并不总是在正确位置的问题,具体取决于您上次使用窗口时将焦点留在哪里。
- 在表情符号面板中个性化您的家庭表情符号时,当您单击空白区域时,UI 不应再意外关闭。
- 在表情符号面板的最近使用列表中单击您的个性化家庭表情符号不应再意外调用自定义 UI。
- 如果您尝试在没有先将焦点设置到文本框的情况下开始语音输入 (WIN + H),则建议您移动焦点的弹出窗口现在应该会再次起作用。
[开窗]
- 修复了将组窗口移动到其他桌面后快照组缩略图未在任务视图中实时更新的问题。
[设置]
- 修复了在为某些预览体验成员打开添加语言选项时导致设置崩溃的问题。
- 修复了个性化下文本输入页面的一些问题,包括:
- 您当前设置的预览图像现在应该显示。
- 添加了一些关键字来帮助搜索此页面。
- 改进了屏幕阅读器用户的页面读取。
- 搜索单词小部件现在应该返回到带有该切换的相应设置页面。
[其他]
- 缓解了一个问题,该问题据信会导致使用某些设备的内部人员在最近的飞行中遇到错误检查,并出现错误 SYSTEM_SERVICE_EXCEPTION。
- 修复了用户从 Builds 22000.xxx 或更早版本更新到使用最新 Dev Channel ISO更新的 Dev Channel 版本时会收到以下警告消息的问题:您尝试安装的版本是 Flight Signed。要继续安装,请启用航班签名。
- 移除了引导标志左侧的一些多余填充,这导致它与进度轮相比看起来偏离中心。
- 解决了 UAC 在尝试提升某些程序时意外显示“未知程序”的问题,尽管它们具有正确的名称。
- 修复了在切换到 win32 文本框时有时会导致讲述人意外说出“视图中没有项目”的问题。
- 修复了导致 OOBE 中的登录问题(如果您要重置 PC)的崩溃,以及在最近 2 次飞行中从锁定屏幕重置 PIN 的问题。
- 修复了一个导致亚克力在预览版中的某些地方意外无法工作的问题。
- 解决了导致某些人在录音机中录制消息时尝试单击“停止录制”按钮时意外看到“出现问题”的问题。
注意:此处提到的来自活动开发分支的 Insider Preview 版本中的一些修复可能会进入 10 月 5日普遍可用的 Windows 11 已发布版本的服务更新。
已知的问题
[一般的]
- 我们正在调查 Insiders 的报告,即 DWM 在尝试使用某些应用程序时崩溃(导致屏幕反复闪烁)。
- [添加 12/9]您可能无法登录某些应用程序,例如反馈中心。重新启动 PC 应该可以解决问题。
[开始]
- 在某些情况下,使用“从开始搜索”或任务栏时可能无法输入文本。如果遇到此问题,请按键盘上的 WIN + R 以启动“运行”对话框,然后将其关闭。
[任务栏]
- 切换输入法时任务栏有时会闪烁。
- 网络图标有时会在任务栏中丢失,而它应该在那里。如果遇到这种情况,请尝试使用任务管理器重新启动 explorer.exe。
- 如果您有多个显示器连接到您的 PC 并右键单击主显示器任务栏上的日期和时间,它将使 explorer.exe 崩溃
[搜索]
- 单击任务栏上的搜索图标后,搜索面板可能无法打开。如果发生这种情况,请重新启动“Windows 资源管理器”进程,然后再次打开搜索面板。
[设置]
- 查看可用 Wi-Fi 网络列表时,信号强度指示器未反映正确的信号强度。
[小部件]
- 更改任务栏对齐方式可能会导致“小部件”按钮从任务栏中消失。
- 将入口点悬停在辅助监视器上时,小部件板可能没有正确的分辨率。
- 小部件板可能暂时为空白。
- 使用悬停打开小部件板时,链接可能无法正确打开。
- 当有多个监视器时,任务栏上的小部件内容可能会在监视器之间不同步。
[语音访问]
- 语音访问尚未与讲述人等屏幕阅读器完全兼容,您可能会在同时运行它们时遇到空白或意外行为。
- 某些文本创作命令,例如“选择那个”或“删除那个”,可能无法在 Windows 应用程序中按预期工作。
- 您不能使用命令“按 Windows L”通过语音锁定您的 PC。
- 某些标点符号和符号(如@符号)的识别不准确。